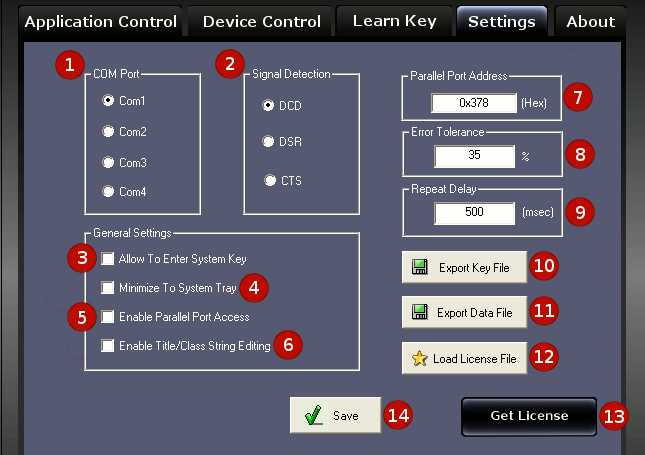
1) COM Port
You can select which COM/Serial port
to use for infrared communication. Please make sure that
infrared-receiver is connected to selected port.
2) Signal Detection
Specifies which pin on the COM port is
being used for data reception. This is not consistent among receivers
hence make sure you make proper selection. Generally home grown
receivers use DCD.
3) Allow To Enter System Key
Windows OS doesn’t pass
system-commands like “Win + R” to the applications. Hence
normally it is not possible to add an entry which has system-commands
as keyboard-commands. In such scenario this feature can enabled to
use some of the system-commands. This selection is self-clearing; it
automatically gets un-checked after entry is added (you need enable this again
if you want to add another entry with system-key).
4) Minimize To System Tray
When this feature is enabled, “IR Power” will minimize
to the system-tray and won’t appear in the task-bar when
minimized. While in the system-tray “IR Power” will work
normally and will respond all your remote-keys. “IR Power”
can be restored back from system-tray by a right-click on system-tray
icon and selecting “Show IR Power”.

5) Enable Parallel Port Access
By default access to parallel port is
disabled. Check this if you want to use “Device Control”.
Don’t enable this feature if your computer doesn’t have a
parallel-port.
6) Enable Title/Class String Editing
By default Title/Class fields in the
“Target Window Settings” window is read-only. User can
make those fields editable and change them manually before adding an
entry.
7) Parallel Port Address
Your parallel port address can be
configured here. Default value of 0x378h works for most of the
computers. Wrong address my result “IR Power” to stop
responding.
8) Error Tolerance
Samples received from your remote may
not match exactly with the previously learned value every time, hence
some difference is expected. The “Error Tolerance”
percentage is used by “IR Power” while key
reorganization. If user observes that “IR Power” key
detection is inconsistent then he may increase the
tolerance. Value from 20 to 45 can be tried.
9) Repeat Delay
A silent-window is inserted after
processing of every entry which has “ERD” (enable
repeat delay) set.
Silent-window time period is specified
here. During this silent-window all received samples are flushed. “Repeat
Delay” value is global and effects both new and old entries.
“Repeat Delay” is specified in milliseconds.
10) Export Key File
User can save all the learned keys to
a file. This file can be later loaded using “Load From File”
button in “Learn Key” panel. You can also share this with
all your friends who are using same remote control. You can submit
this file to “Innovative Logics” website in the “submit
remote file” section for other people to use.
You may also edit header section with your name and mailing address, may be some one would like to thank you for providing the remote file. File exported is text file and
editable in any text editor like notepad, gvim etc.
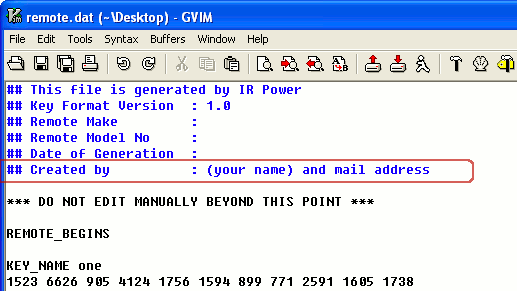
11) Export Data File
Data file is a binary file which
stores your groups, entries, keyboard-command and port-data. User can
export and save their data files to share or use them later. To load
data file simply place your save file in “IR Power”
installation folder. The file name should be IRPower.bin. This is a binary file.
12) Load License File
When you purchase license, you receive
IRPower.lic file. User should keep this file in some safe location
and use “Load License File” to browse and point “IR
Power” to the license file. License file needs to be loaded
only once, after that “IR Power” remembers the license
path for future accesses.
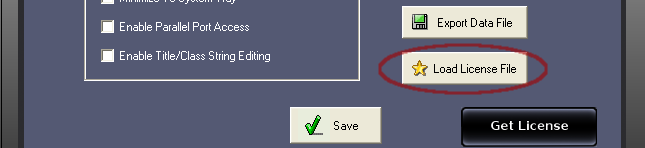
After pointing license file path click
“Save”, “IR Power” will ask user to restart
the application. Please do restart and check your registration
information in the about box (as shown below).
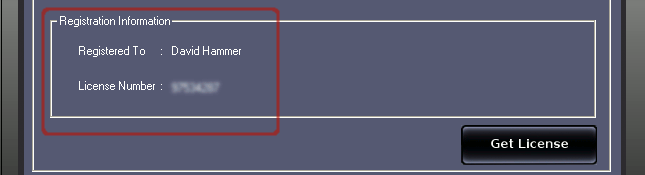
13) Get License
This button takes user directly to the
license purchase page. User can safely purchase license form there.
14) Save
Use “Save” to apply your
changes. Some changes may ask user to restart the application, please
do restart “IR Power” by exiting and launching it again.
